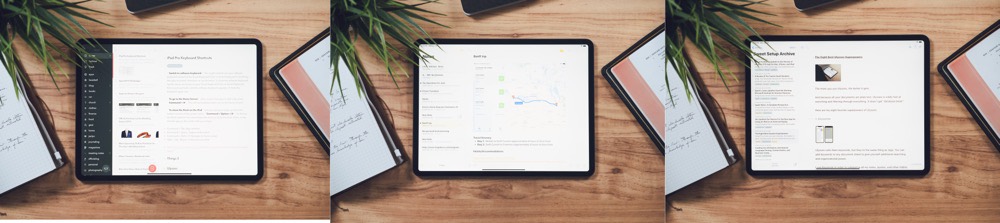A few days ago I received my pre-ordered copy of the new Clear Habit Journal.
This notebook is a collaboration between some good friends of mine: Joey and Adam at Baron Fig and James Clear.
I have used a Baron Fig notebook just about every single day for the past five years — it’s a central tool in my Hybrid Productivity Method.
So needless to say, I was wildly excited to check out this new notebook. I may or may not have completely geeked out last Saturday when my copy arrived.
The design of this new notebook is absolutely fantastic! I love the feel, the colors, the type, the layout, the gold foil stamp on the front. Everything about this notebook just screams quality and attention to detail.
What I also love about the Habit Journal is how simple it is. For me, as a hard and fast notebook user, the Clear Habit Journal is exactly the right mix of useful templates with open, blank pages.
In the front of the Journal is an “Index” spread followed by a “daily log” section where you write down one line per day.
The Index is where you build your own table of contents as you go, writing down any important sections and the page number(s) they’re on. I do this in all my journals, so it’s great to have it pre-templated already.
The One Line Per Day section is absolutely brilliant. You choose your own writing prompt, and then have one line to answer that prompt each day. There are 31 lines per page, and 12 pages. So you get a section of your journal that has an easy-to-read summary of your entire year.

Your daily prompt can be whatever you want it to be. For January my prompt is “Highlight of the Day”. But you could do anything. Such as your Most Important Task, or Something You’re Grateful For, or Something You Learned, etc.
In the back of the Journal are two more sections. A “Habit Tracker” and a “Toolkit” section.
The Habit Tracker is nice and simple. You simply write down the habit / routine that you are workin on and then you check the box that corresponds with the day of the month.
Having clarity about your goals for the year is critical. And then tracking your progress on your goals is what turns them into reality.
As I’ve mentioned in previous blog posts, there are two new routines I’m focusing on this year: more time reading and learning and more time writing and editing. So I have my normal routines that I already track, which include my workouts and personal prayer times, and now I also am tracking time spent reading, writing, and editing.

Then there is the Toolkit section which has some ideas and instructions for how to use the 167 dot-grid pages that comprise the bulk of the journal.
James wrote out several suggestions for how to make better decisions, how to think more clearly, how to prioritize things, how to be productive, how to log your workouts and/or your diet, etc.
One of the pages is on how to make smarter decisions by writing out your prediction, the decision, and then reviewing it again at a later date. That is a brand-new approach for me and look forward to implementing it.
There are other helpful little details as well. Every page is numbered, there is a pocket in the very back cover, there are two bookmark ribbons, and the Habit Tracking pages are perforated so you can remove them if you want.
All in all, the Clear Habit Journal is a great mix of helpful templates and then blank space. It’s useful and adaptable. And it fits exactly how I do and want to use a notebook. I really love this notebook.
But… (and this is a very big but)
There is one — ahem — large problem: The size of notebook itself.
My singular frustration is that the Journal comes in only one size: the normal-sized, “Flagship” Baron Fig.

I have used many of this sized notebooks over the years. And so I know from my years of experience that this sized Baron Fig will last me about 6-9 months at most. However, the way that the Clear Habit Journal is set up, you would ideally use it for a full year because it has 12 months worth of daily prompts in the front and 12 months worth of habit tracking in the back.
In early 2017 I began using the new “jumbo” size Baron Fig and I absolutely love it. Not only do I love the largest pages because they give more room to write and draw and just spread out my ideas. The bigger size pages also make it so that a Jumbo notebook lasts me more than a full year.
I decided to throw my gripe out the window, and began using the Clear Habit Journal for a few days. But I just couldn’t do it. I kept thinking about how once August got here I’d be out of the dot-grid pages and would have to start a new notebook, and my year’s worth of one-line prompts and habit tracking would have to either be migrated or split up.
But then, also, the smaller pages just felt too crowded. I really missed the extra real estate to let my writing and ideas breath and spread out.
So, alas, I ended up switching back to my Jumbo size notebook. But I brought with me some of the ideas and design elements from the Clear Habit Journal (thanks, James!) and I am incorporating those elements into my own notebook to improve the way I use the jumbo Baron Fig.
Basically what I’m doing is combining the daily prompts and the habit tracker into a single spread that looks like this:

Thanks to the larger size of the Jumbo Baron Fig, I have space to fit the “one line per day” prompt and also track up to 5 or 6 daily habits… all in one spot. I reserved 12 pages toward the front of my Jumbo Baron Fig notebook to accommodate a page like this for each of the 12 months of the year.

One huge advantage of a notebook like the Clear Habit Journal is that a lot of the template design work is done for you. This can save a lot of time and mental energy. (I, for instance, spent about 90 minutes last night manually creating the new index page, monthly habit tracking page, and hand writing in the page numbers for my Jumbo notebook.)
I am sad that I won’t be using the Clear Habit Journal, because it is such an excellent product. But at the end of the day the size turned out to be a deal breaker for me.
But I am probably more the exception here. I know that there are many people who prefer Baron Fig’s traditionally-sized flagship notebooks. And then I heartily recommend the Clear Habit Journal. It’s fantastic. And if they ever make this notebook in the Jumbo size then I’ll be the first in line to get one.
If you want to order a notebook from the folks at Baron Fig, use this link.